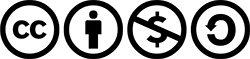Werken met MS Word | Les 3 | Het schematisch weergeven van informatie
Benodigdheden:
Device per student met Microsoft Word
In te zetten bij:
Alle vakken waar verslaglegging van toepassing is.
Competentie
Thema
Tools & apps strategisch inzetten.
Het schematisch weergeven van informatie:
- Het verwerken van informatie in een tabel en/of schema;
- Het toevoegen van verschillende pagina’s, zowel staand als liggend;
- De tekstinhoud ondersteunen en/of toelichten met behulp van symbolen/vormen.
Lesdoelen
- De student kan in één document pagina’s staand en liggend maken;
- De student kan informatie verwerken in een tabel;
- De student kan verschillende vormen toevoegen in zijn document die van toegevoegde waarde zijn voor de inhoud van het verslag.
Te leveren producten
Het document met alle opdrachtonderdelen uit les 1, les 2 en de les van vandaag.
Beginsituatie
De student heeft de lesdoelen uit les 1 en 2 behaald en kan: een voorblad maken met bijbehorende eisen, gebruik maken van koppen, een nieuw hoofdstuk beginnen door de optie ‘pagina-einde’ en weet welke lettertype en -grootte geschikt is voor verslaglegging. Ook weet de student hoe hij een automatische inhoudsopgave kan toepassen met paginanummering en kan aan zijn verslag een voettekst en afbeelding toevoegen, waarbij hij de positie van de afbeelding ook kan wijzigen.
Vooruitkijken - 40 min
Voorkennis en introductie
Begin met een terugblik naar de vorige les. Wat hebben de studenten onthouden en welke toepassingen hebben ze al gebruikt (los van deze lessen)?
Deze les staat in het teken van ‘informatie schematisch weergeven’. Koppel dit aan de beroepspraktijk à welke informatie wordt vaak in schema’s, tabellen, grafieken gezet? Wanneer maak je hier gebruik van?
Instructie
Vandaag leert de student de schematische snufjes van MS Word. Vaak is het handig om in een document informatie te verwerken in schema’s, tabellen en grafieken. Dit is overzichtelijker dan één lap tekst en vaak kun je op deze manier sneller informatie inzichtelijk maken, zonder veel pagina’s en woorden te gebruiken.
Dit kun je bijvoorbeeld doen door een tabel toe te voegen via ‘Invoegen’ à ‘Tabel’ à ‘Tabel invoegen’, hier kun je zelf aangeven hoe groot je tabel moet zijn qua kolommen en regels. Ook kan het hierdoor handiger zijn dat je sommige pagina’s liggend maakt in plaats van staand. Laat door middel van een instructievideo zien hoe dit gemakkelijk kan en hoe je de volgende pagina weer staand kan maken, zonder dat je hele document dus uit liggende pagina’s bestaat. Dit kun je doen door ‘Indeling’ à ‘Afdrukstand’ à ‘Liggend’. Via het pijltje in de hoek kun je per pagina aangeven welke staand en welke liggend moeten zijn (zie instructievideo).
Ook door het toevoegen van vormen kan een verslag meer ‘body’ krijgen en kun je de lay-out opleuken. Belangrijk is om hierbij het verslag/document wel professioneel te houden en niet te veel vormen te gebruiken.
Uitvoering - 30 min
Basisopdracht
De student gaat aan de slag met:
- De uitwerking van één tabel met informatie naar keuze. De tabel heeft minimaal vier rijen en twee kolommen.
- Het maken van minimaal één pagina liggend in het document en de rest staand.
- Het toevoegen van minimaal drie vormen aan het verslag die van toegevoegde waarde zijn voor de inhoud van het verslag.
Opdracht vereenvoudigd – Extra uitleg
De student kiest minimaal twee van de vier onderdelen van de basisopdracht en werkt deze uit in het document.
Loop rondjes in de klas en kijk of de studenten met deze opdracht zelfstandig op weg kunnen. Wie heeft extra uitleg nodig en welke onderdelen zijn lastig om uit te voeren? Waar loopt de student tegenaan? Geef voor deze student nogmaals uitleg, door stapsgewijs met jouw eigen beeld te laten zien hoe de toepassingen ingevoegd kunnen worden in het document.
Verdiepingsopdracht
De student zoekt een klasgenoot uit en stelt in MS Word een vacature samen voor het beroep waar je de opleiding voor volgt (bijv. Tandartsassistent). Richt je in de vacature alleen op de digitale vaardigheden die de kandidaat volgens jullie moet beheersen voor dit beroep. Dus: wat moet de sollicitant allemaal kunnen qua digitale vaardigheden? Wat wordt in de praktijk van hem/haar verwacht? Let op: gebruik hierbij de invoegtoepassingen die je tot nu toe hebt geleerd en voeg minimaal 1 toepassing toe aan deze vacature die jezelf hebt ‘ontdekt’ in MS Word.
Terugkijken - 20 min
Maak Exitticket aan via Exitticket.nl. Dit is een educatieve tool waarmee je aan het einde van de les de studenten kan laten reflecteren. Met deze applicatie krijg je direct een overzicht van alle leerresultaten. Uitleg Exitticket.
Stel de volgende vragen:
- Wat heb je geleerd vandaag, wat je aan het begin van de les niet wist?
- Hoe kun je de vaardigheden/toepassingen van vandaag inzetten in de beroepspraktijk?
- Welk onderdeel wil je nog moeilijk om uit te voeren/toe te passen?
Tip! Wil je de instructievideo’s makkelijk delen met studenten. Deel dan deze link
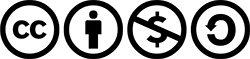 Dit is een product van het Practoraat Mediawijsheid. Onze lessen vallen onder de Creative commons licentie
Dit is een product van het Practoraat Mediawijsheid. Onze lessen vallen onder de Creative commons licentie


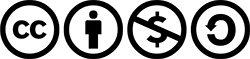 Dit is een product van het Practoraat Mediawijsheid. Onze lessen vallen onder de
Dit is een product van het Practoraat Mediawijsheid. Onze lessen vallen onder de