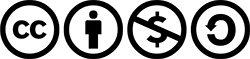Werken met MS Word | Les 2 | De opmaak van jouw verslaglegging
Benodigdheden:
Device per student met Microsoft Word
In te zetten bij:
Alle vakken waar verslaglegging van toepassing is.
Competentie
Thema
Tools & apps strategisch inzetten.
De opmaak van jouw verslaglegging:
- Het toevoegen van een automatische inhoudsopgave;
- Het toepassen van paginanummering;
- Het toevoegen van kop- en voetteksten;
- Het invoegen van een afbeelding;
- Het zorgen voor een juiste opmaak (lay-out) van het document.
Lesdoelen
- De student kan in een document een automatische inhoudsopgave toevoegen en weet hoe hij deze kan bewerken;
- De student kan een document van paginanummering voorzien;
- De student begrijpt het nut van kop- en voetteksten en kan deze toevoegen aan een document;
- De student kan op het voorblad een bijpassende afbeelding toevoegen.
Te leveren producten
Het document met alle opdracht onderdelen uit les 1 en de les van vandaag.
Beginsituatie
De student heeft de lesdoelen uit les 1 behaald en kan: een voorblad maken met bijbehorende eisen, gebruik maken van koppen, een nieuw hoofdstuk beginnen door de optie ‘pagina-einde’ en weet welke lettertype en -grootte geschikt is voor verslaglegging.
Vooruitkijken - 30 min
Cirkeloefening
Teken een cirkel op het bord en laat verschillende studenten in de cirkel opschrijven wat er allemaal goed ging de vorige keer. Vervolgens tekent de student een grotere cirkel om de eerste cirkel heen. In deze cirkel schrijft de student op wat hij zou willen leren of wat er beter kan. Hier komt een actiepunt of -plan uit. Hier kom je later in de les op terug.
Instructie
De student heeft tijdens de vorige les een voorblad gemaakt met titel en persoonlijke gegevens. Vandaag leert de student om een afbeelding toe te voegen.
Hierbij kun je de studenten ook uitleg geven door middel van instructievideo’s:
Dit kan op meerdere manieren. De meest gebruikte manieren zijn:
De afbeelding kopiëren (bijv. via Google) en dan plakken op de desbetreffende pagina.
De afbeelding (die is gevonden op het Internet) en deze opslaan in een bestandsmap. Vervolgens voeg je deze afbeelding toe via ‘Invoegen’ à ‘Afbeeldingen’ à ‘Dit apparaat’ à en dan ga je naar het juiste bestandsmap en klik je de opgeslagen afbeelding aan.
Vaak verschuift de afbeelding dan. Een handige tip hierbij is hoe de student kan bepalen hoe de afbeelding moet komen te staan op het voorblad of in de tekst (op de volgende bladzijdes). Je klikt dan op de afbeelding en gaat naar het tabblad ‘Afbeeldingsopmaak’ die bovenaan in het scherm tevoorschijn komt. Vervolgens klik je op ‘positie’ en kun je verschillende posities bekijken en maakt de student een keuze over de plaatsing van de afbeelding.
Ook heeft de student tijdens de vorige les geleerd om het verslag te verdelen in hoofdstukken (Kop 1 en 2). Vandaag zien ze waar deze koppen voor zijn bedoeld, namelijk het maken van een automatische inhoudsopgave. Laat hierbij ook het verschil zien tussen beide opties: alleen paginanummers bijwerken en in zijn geheel bijwerken. Bij optie 1 verandert alleen de paginanummering, bij optie 2 neemt hij alle wijzigingen mee, dus ook de namen van de hoofdstukken bijvoorbeeld. Laat voor de studenten die moeite hebben op eigen scherm zien hoe zij een automatische inhoudsopgave kunnen toevoegen. Neem ze hier stapsgewijs in mee.
Hierna kun je gelijk overgaan op paginanummering, welke ook via dezelfde toepassing aangeklikt kan worden. Leg de optie ‘Eerste pagina afwijkend uit’ en laat het verschil zien à paginanummering op voorblad is vaak niet relevant en wordt daardoor vaak weggelaten. Ook het toevoegen van een kop- of voettekst gaat via dezelfde toepassing bij paginanummering. Sommige documenten laten de titel op elke bladzijde terugkomen of refereren in de voettekst naar een bepaald bron waar ze in de tekst naar verwijzen. Als in een tekst een bron wordt gebruikt, kan men deze in de voettekst benoemen, zodat geïnteresseerden deze bron kunnen raadplegen voor aanvullende informatie. Maar een voettekst kan dus ook voor bijv. de naam van het document. Laat de studenten links van elke pagina een voettekst toevoegen met de titel van hun document/verslag.
Uitvoering - 40 min
Basisopdracht
De studenten gaan aan de slag met de invoegtoepassingen van vandaag.
De student vult het document verder aan met een:
- Automatische inhoudsopgave
- Paginanummering (eerste pagina afwijkend)
- Voettekst links met titel document
- Voegt een afbeelding toe op het voorblad en één afbeelding in het verslag zelf.
Laat vooraf de instructievideo’s zien en de studenten binnen een halfuur deze toepassingen uitvoeren in het document waarin ze gaan werken de komende lesweken. Deel de instructievideo’s ook met de studenten.
Opdracht vereenvoudigd – Extra uitleg
De student kiest minimaal twee van de vier onderdelen van de basisopdracht en werkt deze uit in het document.
Verdiepingsopdracht
De student zoekt op internet een document op waar in de voettekst bronnen staan vermeld waar in de tekst naar wordt verwezen.
Terugkijken - 20 min
Terugkoppeling cirkeloefening
Na het afronden van de opdracht van vandaag kijk je samen met de studenten terug op wat er in de buitenste cirkel werd geplaatst aan het begin van de les (tijdens Vooruitkijken). Kijk waar er vragen zijn en laat de toepassingen op het smartboard zien, zodat de student hierin meegenomen wordt.
Terugkoppeling
Reflecteer via Padlet op de les van vandaag. Padlet is een digitaal prikbord waar je met je studenten van alles op kan plaatsen en delen
Uitleg Padlet: https://youtu.be/Bs8G3Zj8z0s
Denk bij de reflectie aan vragen als:
- Wat heb je vandaag geleerd, wat je nog niet wist?
- Wat neem je mee voor de volgende les?
- Wat vond je makkelijk en moeilijk aan deze les?
- Waar wil je de volgende les aandacht aan besteden?
Tip! Wil je de instructievideo’s makkelijk delen met studenten. Deel dan deze link
 Dit is een product van het Practoraat Mediawijsheid. Onze lessen vallen onder de Creative commons licentie
Dit is een product van het Practoraat Mediawijsheid. Onze lessen vallen onder de Creative commons licentie


 Dit is een product van het Practoraat Mediawijsheid. Onze lessen vallen onder de
Dit is een product van het Practoraat Mediawijsheid. Onze lessen vallen onder de